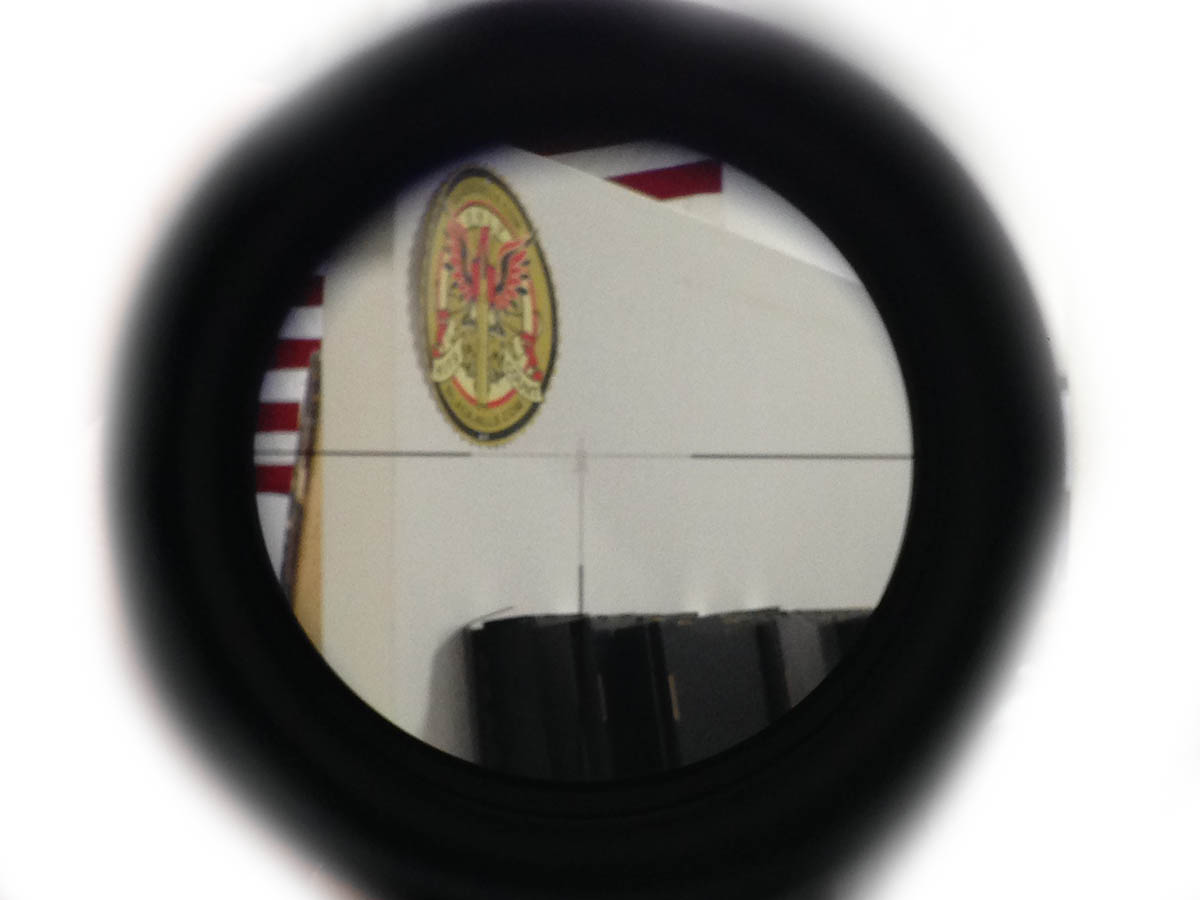If you have ever used a “generic” Android device for development, you have probably had to go through the process of trying to find random Windows drivers or hacking your way through a bunch of hoops to get the device to work. The bottom line is that the Google USB drivers only support specific devices, and if you want to develop with cheaper (or other) devices, you have to do some monkeying around to make them work.
Here is what I have found as a simple way to get them to work (on Windows systems, specifically Windows 8.1)…
Step 1
Connect up your generic device and get the Hardware IDs. To get the Hardware ID, after connecting your device, Right click on This PC in a Folder window and click Manage. Select Device Manager and then open your Android device. It should have the yellow exclamation point next to it. From there, select the Details tab, and then Hardware IDs from the drop down list. You should see something that looks like USB\VID_18D1&PID_0003&MI_01. This is the Hardware ID that you will need, copy and save it.
Step 2
Open up the android_winusb.inf file located here, C:\Program Files (x86)\Android\android-sdk\extras\google\usb_driver. This file contains the driver device details, etc.
NOTE: You will have to open the file as Administrator to be able to save your changes.
Once you have the file opened you should scroll through and find the section titled [Google.NTx86] and [Google.NTamd64]. At the bottom of each of these sections you will need to add the following lines, these tell the system that the drivers support your hardware. You will want to change the Hardware IDs to match the ones you found in Step 1, if they are different.
;Generic
%SingleAdbInterface% = USB_Install, USB\VID_18D1&PID_0003
%CompositeAdbInterface% = USB_Install, USB\VID_18D1&PID_0003&MI_01
After you have that information added and the file saved you are ready to move on to the next step.
Step 3
In Windows 8/8.1 (and 7 if I remember correctly), the OS will only let you install signed drivers, and because we made changes to the driver files, they will no longer install. So to get around this we have to disable driver signature verification. In Windows 8/8.1, you can do this by following the information on this site, howtogeek.com.
Once you have disabled the signature verification, you can attach your device and update the drivers. To do this you go into Device Manager, Right click on the device and select Update Driver Software…. From the update driver window, select Browse my computer for driver software and then enter the path C:\Program Files (x86)\Android\android-sdk\extras\google\usb_driver. Then, click Next and the driver software should be installed, if everything in Steps 1 and 2 were completed correctly.
Now you should be able to see your device when you attempt to run a project from Eclipse and the device should show as an Android Device in Device Manager.