Tired of having partial integration of e-mail, kind of working calendar and mediocre contact syncing? I sure was! So I decided to upgrade to Exchange Online. Hosted Exchange seemed to fit the bill for the basics that I was looking for, mainly better integration between devices. I often do work from a desktop with Outlook, from my Cell Phone, various laptops via Web Mail and an iPad. Being able to change a contact on one, and have all of the devices update, or create a calendar invite and have it go to everything was crucial and a huge time saver.
I reviewed various options out there, but for the price Exchange Online from Office 365, Microsoft, seemed to be the best bang for my buck, especially with the basic features that I was looking for.
The basic “features” for the generic Exchange Online Plan 1 are:
- Users can retrieve email, calendars, and contacts from almost anywhere using their computer, browser, or phone.
- 25 GB user mailboxes that integrate seamlessly with Outlook and can send attachments up to 25 MB.
- Access to easy-to-use online management tools that let you administer user permissions and service settings and setup email on your domain.
Domains
For the trial Microsoft creates a testing domain for you, [domain name].onmicrosoft.com. You can use this domain for testing, etc. But adding your real domain is a quick and simple process. Basically it just requires adding a DNS TXT record to identify that you are the owner of the domain. Once you do that your domain will be verified and you can start to add accounts using the new domain as the primary e-mail address for users.

After your domain is added, you simply have to update your DNS settings to point your MX records to the Microsoft servers. They even provide you updated SPF records! Make sure you have added mailboxes, tested, and made a backup of your DNS before making any changes to your DNS!

Exchange Management
There is a pretty robust management system for Exchange, giving you easy web access to most things you could ever want to change (at least for my implementation).
Management is broken up into multiple categories, Users & Groups, Roles & Auditing, Mail Control and Phone & Voice. Under each of those categories you have access to specific tasks.
Users & Groups
You can access Mailboxes, Distribution Groups, External Contacts, and E-Mail Migration configurations under this group.

Roles & Auditing
You can access Administrator Roles, User Roles and Auditing options under this group.

Mail Control
You can access Rules, Domains and Protection, Retention Policies, Retention Tags, Journaling and Delivery Reports in this group.

From the Domains and Protection tab you also have access to Forefront Online Protection for Exchange (FOPE). This has some cool functionality and reporting features and gives you some really good control over your mail flow. Unfortunately I’m not too familiar with the inner workings of Forefront, so I won’t go into too much detail on that.

I did have some basic issues getting users added into FOPE. There is an issue with adding administrator accounts because of how the Single Sign-On process works. I had to open a support case with Microsoft to get more details on this, but its a quick process to get it fixed up.
The issue presents its self for Global Administrator accounts, if you access FOPE and don’t have an account already created you get access errors when trying to perform tasks and view your quarantine.

To fix the issue, Microsoft provided the following details:
Office 365 administrators cannot sign in to the Forefront Online Protection for Exchange (FOPE) Quarantine service to access mail quarantine:
To resolve this issue, use a second Office 365 administrator account to temporarily remove the Office 365 administrator role from the initial user account in the Office 365 portal, manually add the user account to the FOPE Administration Center, and then reassign the administrator role to the user account in Office 365. To do this, follow these steps:
- If you are not already signed in, sign in to the Office 365 portal by using Global administrator credentials. Do not sign in by using the Office 365 administrator account that is experiencing the issue.
- Check and remove the global administrator role from the user account in the Office 365 portal. To do this, follow these steps:
- In the Office 365 portal, click Admin, and then click Users in the left navigation pane.
- Click the global administrator account that you want to modify, and then click Settings.
- Note the value of the role assignment.
- Under Assign role, click No, and then click Save.
- Add the user account to the Users list in the FOPE Administration Center. To do this in the ECP, follow these steps:
- In the left navigation pane, click Roles & Auditing, and then click Configure IP safe listing, perimeter message tracing, and e-mail policies in the right pane.
- Click Administration, and then click Users.
- In the Tasks pane, click Add User.
- In the Add New User dialog box, enter the email address of the user account. Do not assign administrator permissions to this account.
- Click Save.
Note If you cannot add the FOPE user account, contact technical support for help.
- Restore the administrator roles that you noted in step 2c and step 3e to the administrator account.
Note To prevent this issue from occurring to other future administrator accounts, first add the user account as a standard FOPE user account in the FOPE Administration Center (see step 4), and then add the administrative permissions to the account in Office 365.
They also sent along the following documents as additional reference for accessing and supporting FOPE:
Users & Mailboxes
You have a basic UI for managing existing users and creating new users online, thre are also integration features such as Active Directory Synchronization and Single Sign-on. This is not a feature that I am using, but there are a lot of options for getting your company seamlessly integrated with Microsoft Online. More information on that here, http://onlinehelp.microsoft.com/en-us/office365-enterprises/ff652540.aspx.
From the user management pages, you can go in and directly manage users mailboxes. Setup contact information view mailbox size, etc.
General information – Name, Display Name, etc.
Mailbox Usage
 Contact Information – Address, Phone Number, etc.
Organization Details – Title, Department, Company, Manager, Direct Reports
E-Mail Options – Primary E-Mail Address, Other E-Mail Addresses
Mailbox Settings – Mailbox Plan, Role Assignment Policy, Retention Policy
MailTip – MailTip to be displayed when people send e-mail to this mailbox.
Mailbox Features – Enable/disable extra features (Archiving, etc)
Phone & Void Features – Enable/disable voice features
Contact Information – Address, Phone Number, etc.
Organization Details – Title, Department, Company, Manager, Direct Reports
E-Mail Options – Primary E-Mail Address, Other E-Mail Addresses
Mailbox Settings – Mailbox Plan, Role Assignment Policy, Retention Policy
MailTip – MailTip to be displayed when people send e-mail to this mailbox.
Mailbox Features – Enable/disable extra features (Archiving, etc)
Phone & Void Features – Enable/disable voice features
Basically everything you would expect to have access to. The UI isn’t the most seamless, and there are some little bugs here and there, but overall it works really well and gets the job done!
E-Mail Migration Process
My e-mail migration process was super simple, basically I made a backup (as you always should before doing any major changes) to my existing outlook PST file. Then closed out of outlook, went into the mail settings via Control Panel  , then created a new profile named “Santomieri Systems – Exchange”.
, then created a new profile named “Santomieri Systems – Exchange”.

This new profile, if you have your autodiscover DNS setup correctly, should link right up to Exchange Online and fill in all of your settings. And for me, that was pretty much it as far as setup goes.
Then for mail import, you simply open up Outlook, Go to File > Options > Advanced > Export > then click on the Export button. Then select “Import from another program or file”. Then click Next, and select “Outlook Data File (.pst)” and then select your old Outlook PST file, and that’s about it! Your mail will load in and then be synced to Exchange (that may take a while depending on the amount of data and how fast your internet connection is).

Also once you are all linked up to Outlook you get cool features like seeing your mail quote in Outlook, server processed rules, etc. Basically all of the great things about Exchange, at a bargain price!

So to sum everything up, my migration to exchange online, for a couple users, took about a week. That included some basic testing and planning around moving everything that I needed to move, documenting outlook rules, re-evaluating folder structure, etc. Now that the move is done, I have everything working with my iPhone, iPad, laptops, desktops and web mail, and it is GREAT! I’m probably saving 1-2 hours a day just in going through e-mail alone!
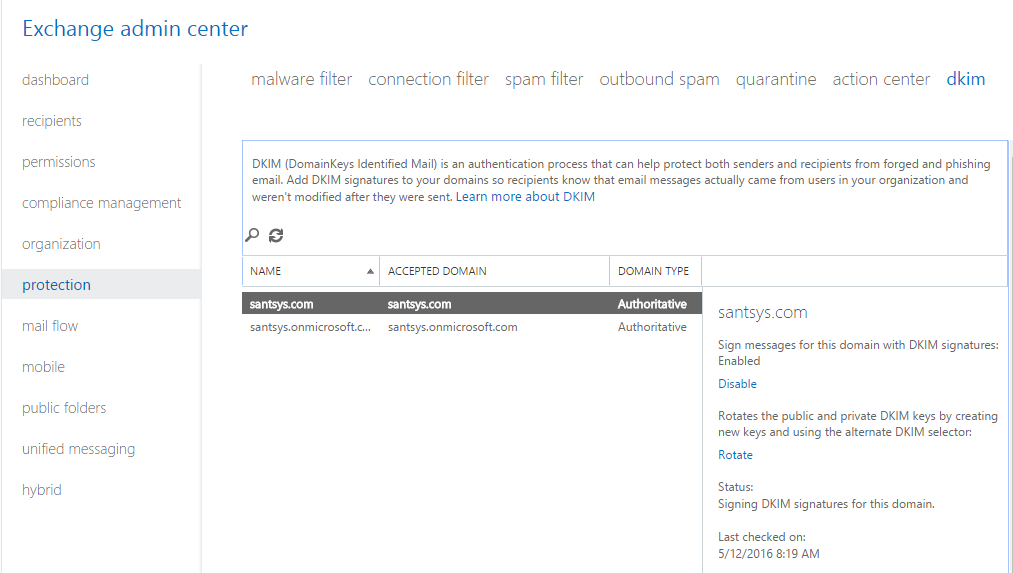











 , then created a new profile named “Santomieri Systems – Exchange”.
, then created a new profile named “Santomieri Systems – Exchange”.

